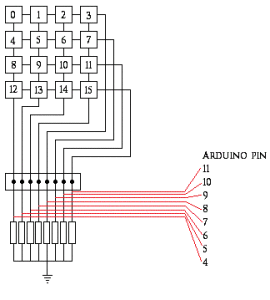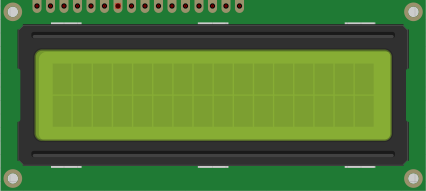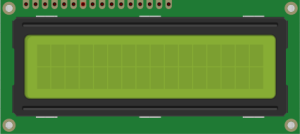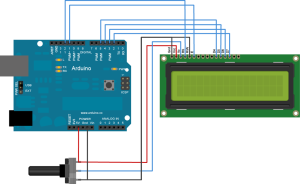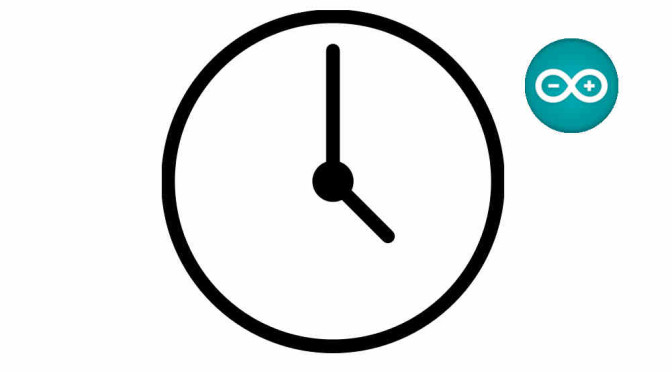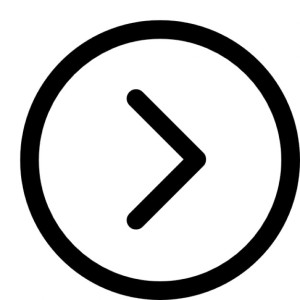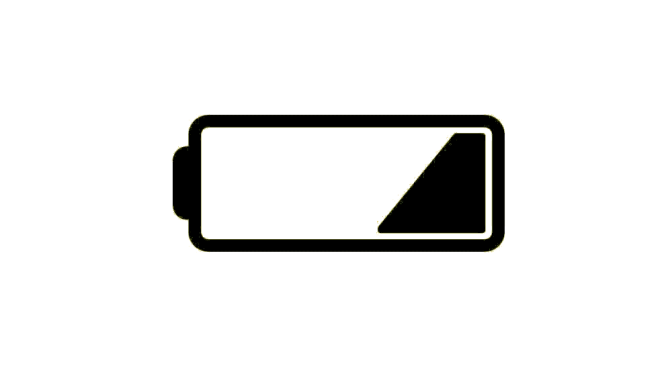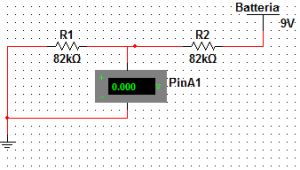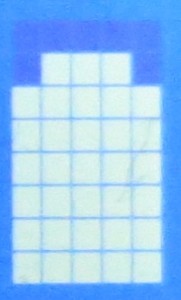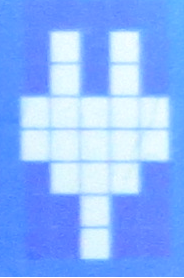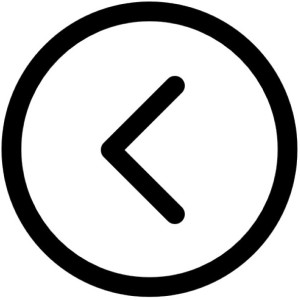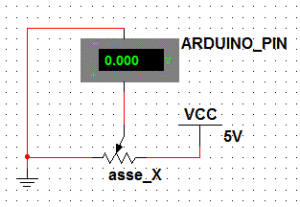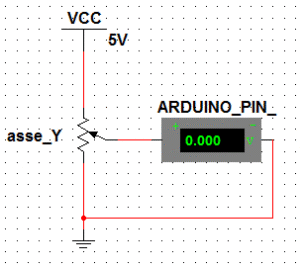Hi everyone!
This is Doggy, it is a quadruped robot realized with cheap components as Arduino, Sg90 (x12), PCA9685 and an external battery (5V, 2A max). In the future, I will add sensor components to improve the robot behaviour. The project goal is to provide a very simple robot with a very low price, in such a way everyone will be able to make its own Doggy.
The robot mathematic model is based on the 2R Robotic Arm in 3D space: the main idea is to consider the quadruped legs as 4 human arms (independently controlled) and thanks to the end-effector linear trajectories we can realize complex movements.
The robot 3D model has been inspired by this thingiverse project: https://www.thingiverse.com/thing:4274304
I work in my spare time on this project and I hope to be able to open source it as soon as possible, stay tuned!